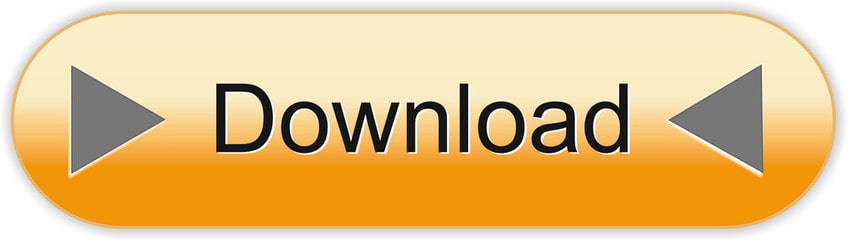- How To Get Addons Tauriwow Windows 10
- How To Get Addons Tauriwow On Pc
- How To Get Addons Tauriwow On Kodi
- Wow Addon Manager
Macros and addons are an integral part of a raider's arsenal as they can make it easier to perform a variety of tasks, improving your overall game experience. Below, we present macros and addons that can be useful to an Enhancement Shaman (WoW 4.3). On the left side, you will find links to the other parts of the guide.
1.1. Generic Macros for Shamans
Addons ↑top 2.1. Generic Addons for Warriors 2.1.1. Here, at Icy Veins, we use ElvUI for all our characters. This addon is a complete replacement of the default User Interface. It comes with almost everything you need to perform properly: action bars, cooldown timers, proc display, etc. We strongly recommend you to get this addon. Game Client: 5.4.8: Content Version: 5.4.8.Spells match the client version, regardless of content version! Battle Pets are now fully supported. Check out the new Pet Species, Pet Abilities pages and the tooltips.; More creature models have been added. Now most of the creatures have one. Map viewer has been restored. Multi-floor maps are now supported as well. WoW Cataclysm 4.3.4 - Archaeology addon (Tauri WoW) Well GamingOP. Unsubscribe from Well GamingOP? How to get zin'rokh or the staff of sorcerer-thane thaurissan - Duration: 8:20. Dear Players, As a very early public alpha version, the new Launcher is now available for everyone to use, download HERE.It only works on 64-bit Windows and Mac operating systems.
1.1.1. Wind Shear
- #showtooltip
- /stopcasting
- /cast [@focus,exists][@target] Wind Shear
This macro casts Wind Shear at your focus, if you have one. Otherwise, Wind Shear is cast at your current target.
1.1.2. Purge
- #showtooltip
- /stopcasting
- /cast [@focus,exists][@target] Purge
This macro for Purge works in the same way as the above macro for Wind Shear.
1.1.3. Hex
- #showtooltip Hex
- /clearfocus [modifier:alt]
- /focus [@focus,noexists]
- /clearfocus [@focus,help][@focus,noharm]
- /stopcasting
- /stopmacro [@target,noharm]
- /cast [@focus,exists,harm][@target] Hex
- /y Casting Hex on %F
This macro casts Hex on your focus or your current target. The first time you use this macro, the focus is set on your current target (if it is an enemy). Subsequent uses of the macro will keep casting Hex on your focus, unless you press alt (or whatever modifier you specify in the second line of the macro), in which case, the macro will set the focus on your current target before casting Hex on it.
To sum it up, use the macro to keep your assignment controlled and press alt while using the macro to hex a new enemy.
Note that this macro will slightly interfere with the Wind Shear and Purge macros given earlier. If you try to use one of these two macros, it will result in the spell being cast on your hexed target (which is your current focus). In such cases, use a simpler macro for Wind Shear and Purge that casts the spells at your current target.
1.1.4. Bind Elemental
- #showtooltip Bind Elemental
- /clearfocus [modifier:alt]
- /focus [@focus,noexists]
- /clearfocus [@focus,help][@focus,noharm]
- /stopcasting
- /stopmacro [@target,noharm]
- /cast [@focus,exists,harm][@target] Bind Elemental
- /y Casting Bind Elemental on %F
This macro works in the same way as the above macro for Hex.
1.2. Specific Macros for Enhancement Shamans

Currently, we feel that there is no need for additional macros to play an Enhancement Shaman to its full potential.
2.1. Generic Addons for Shamans
2.1.1. ElvUI
Here, at Icy Veins, we use ElvUI for all our characters. This addon is a complete replacement of the default User Interface. It comes with almost everything you need to perform properly: action bars, cooldown timers, proc display, etc.
We strongly recommend you to get this addon.
2.1.2. Boss Mods: Deadly Boss Mods or Bigwigs
Boss mods are addons that warn you about boss abilities and give you live advice on how to handle some mechanics. We strongly recommend you to get one such addon. At Icy Veins, we mostly use Deadly Boss Mods, the most popular boss mod. A good alternative is Big Wigs.
2.1.3. Parrot or Mik's Scrolling Battle Text
Parrot and Mik's Scrolling Battle Text are highly customisable addons for displaying floating battle text while in combat (incoming heals, damage of your spells, etc.). They both work very well by default.
2.1.4. Recount
Recount is a well known addon that most people use for displaying current DPS or HPS (Healing Per Second). We advise you to also use it for checking what you take damage from and if the share of damage/healing you do with each of your abilities is similar to that of other players of your class.
2.1.5. Power Auras Classic
Power Auras Classic is an extremely useful addon that allows you to have visual effects on your screen, helping you track your buffs, debuffs and cooldowns. It is highly customisable and it can make it much, much easier to keep track of your procs and play your spec more proficiently.
2.1.6. Grid and GridClickSets (Optional)
ElvUI comes with decent raid frames. The only real reason for using Grid and GridClickSets is if you want to be able to decurse raid or party members (with Cleanse Spirit) by right clicking their frame in the raid of party frame. If you choose to go with Grid, then you might want to also use GridStatusRaidDebuff.
2.1.7. Shaman Friend
Shaman Friend is an addon that contains many useful tools for Shamans: proc tracking, shield tracking, etc. It also makes it possible to efficiently use Blizzard's default frames.
2.2. Specific Addons for Enhancement Shamans
2.2.1. Omen Threat Meter
Omen Threat Meter is the most popular addon for displaying the current threat levels on your target. We recommend you to use it to avoid taking aggro when the tank is still building up threat on an enemy.

| ISBoxer Quick Start Guides |
|---|
| Diablo III |
| EVE Online- Српски / Srpsk |
| EverQuest |
| EverQuest 2 |
| Lord of the Rings Online |
| RIFT |
| World of Warcraft- Dansk - Deutsch - Nederlands - 中文版 |
| Your game not listed? |
| Quick Start Guide for other games (older version here) |
| Supported Games |
This guide is also available in Dansk (WoW:Lynstartshandbog), Deutsch (WoW:Schnelleinstieg), Nederlands (WoW:Handleiding) and 中文版 (魔獸世界:快速入門指南)
- Too Long;Didn't Read? Try the Quicker Start Guide!
ISBoxer is the most feature-packed Multiboxing software available, and over the last few years has also become the easiest to use. As such, there are a lot of guides and videos available, some of which go into great detail on various features, many of which have been superseded by newer and easier to use features.
This guide will help you find the quickest and easiest way to get started multiboxing World of Warcraft, and how to get the most out of ISBoxer without confusing yourself. Football manager 2020 download for mac. We will try to cover in detail all of the topics a brand new multiboxer might need to know.
If at any point you don't understand something in this guide, please feel free to stop by the ISBoxer Chat Room, or the Discord for help.
Getting started
Start by using the Quick Setup Wizard as demonstrated in the Quick Setup video. This sets up a basic working configuration, complete with auto-assisting Action Bar hotkeys 1 through =.
The Quick Setup Wizard is pretty much self-explanatory, perhaps until the final page. The Quick Setup Wizard will ask you to pick your characters from a list of those that ISBoxer could find from your World of Warcraft save files. It's okay if your characters are not in the list. You can just type in the information in the boxes on the right.
The Quick Setup Wizard will also ask you to pick a Window Layout. Just pick one. There's no wrong window layout. It's just going to mean you see more, or less, of the various game windows. And you can do a different one (or customize it further) later.
The last page of the wizard has a bunch of options that help set up various Hotkeys and Game Key Bindings. Pay particular attention to the broadcasting 1 through = options at the bottom of the Hotkeys tab; by default, a visible overlay (a Menu) for your Action Bar will be created, but you can opt to not use this Menu in favor of invisible Hotkeys instead.
ISBoxer 42 (Beta): The last page of the wizard has undergone a revamp, and contains new options since this guide was written. However, the WoW-related settings and defaults are still roughly the same as before, with the exception that the visible overlay for your Action Bar is disabled by default. The Follow/Assist Mode should be set to the WoW option for you automatically ('Directly Follow/Assist current Slot (auto-generated WoW Macros)').
After running the Quick Setup Wizard, do an Export to Inner Space. You can find it in the File menu.
After setting up your configuration in ISBoxer, Export the settings to Inner Space to activate the configuration. This can be done from the File menu. ISBoxer does not need to be running during play, but it is common to leave it open in case you want to make changes during gameplay. Note that if you make changes to WoW Macros through ISBoxer during gameplay, you will need to /reloadui (or /console reloadui) in the game to reload the ISBoxer Addon; This will activate the macro changes.
Hotkeys created by the Quick Setup Wizard for WoW
- All ISBoxer Hotkeys are, of course, configurable.
- ISB42 - Base Hotkeys
- Alt+F: Follow Me (F for 'Follow')
- Alt+A: Assist Me (A for 'Assist')
- Shift+Alt+F: Toggle JAMBA/EMA Follow Strobing (F for 'Follow' again)
- Shift+Alt+I: Invite Others (I for 'Invite')
- Action Bars ('Combat Broadcast Hotkeys')
- 1 through =: Your Action Bar buttons, except with optional auto-assist and auto-interact, and optional modifiers
- ISB42 - Always On
- Shift+Alt+R: Toggle Keyboard and Mouse broadcasting (R for 'Repeater')
- Shift+Alt+M: Toggles non-control Key Maps (M for 'Maps' as in Key Maps)
Logging into the game
After using the Quick Setup Wizard and then Exporting the configuration (File, Export), you will need to launch your Character Set. There are 3 ways of doing so:
- Right click the Inner Space icon in the system tray, and find the Character Set listed under the ISBoxer Character Sets menu
- Right click the Character Set in the top pane in ISBoxer, and select Launch
- or, Create a desktop Launch shortcut. To do so, right click the Character Set in the top pane in ISBoxer, and select Create desktop Launch shortcut
Note that later on if you need to re-launch a specific window (say it crashes for some reason or you closed out one of the windows), all you need to do is launch your Character Set again and it will simply fill in the missing windows.
So now that you've got the windows open, there's a few things you might want to know. The first time you log in, the game is probably going to pop up a box to select your WoW account from the accounts on your Battle.Net account – this is because ISBoxer does not necessarily have the exact list of WoW accounts on your Battle.Net account. It is important to pick the right account in each window, so that ISBoxer will have the right character information for each one (otherwise, following and assisting will not work correctly). The right account in each window is already selected, in the drop-down box, so be sure to pick the same account from the pop up. If this is not done correctly, then the next time you Export from ISBoxer it will complain about account names not matching – that can be fixed by closing out WoW, and doing the Export again.
Currently, we feel that there is no need for additional macros to play an Enhancement Shaman to its full potential.
2.1. Generic Addons for Shamans
2.1.1. ElvUI
Here, at Icy Veins, we use ElvUI for all our characters. This addon is a complete replacement of the default User Interface. It comes with almost everything you need to perform properly: action bars, cooldown timers, proc display, etc.
We strongly recommend you to get this addon.
2.1.2. Boss Mods: Deadly Boss Mods or Bigwigs
Boss mods are addons that warn you about boss abilities and give you live advice on how to handle some mechanics. We strongly recommend you to get one such addon. At Icy Veins, we mostly use Deadly Boss Mods, the most popular boss mod. A good alternative is Big Wigs.
2.1.3. Parrot or Mik's Scrolling Battle Text
Parrot and Mik's Scrolling Battle Text are highly customisable addons for displaying floating battle text while in combat (incoming heals, damage of your spells, etc.). They both work very well by default.
2.1.4. Recount
Recount is a well known addon that most people use for displaying current DPS or HPS (Healing Per Second). We advise you to also use it for checking what you take damage from and if the share of damage/healing you do with each of your abilities is similar to that of other players of your class.
2.1.5. Power Auras Classic
Power Auras Classic is an extremely useful addon that allows you to have visual effects on your screen, helping you track your buffs, debuffs and cooldowns. It is highly customisable and it can make it much, much easier to keep track of your procs and play your spec more proficiently.
2.1.6. Grid and GridClickSets (Optional)
ElvUI comes with decent raid frames. The only real reason for using Grid and GridClickSets is if you want to be able to decurse raid or party members (with Cleanse Spirit) by right clicking their frame in the raid of party frame. If you choose to go with Grid, then you might want to also use GridStatusRaidDebuff.
2.1.7. Shaman Friend
Shaman Friend is an addon that contains many useful tools for Shamans: proc tracking, shield tracking, etc. It also makes it possible to efficiently use Blizzard's default frames.
2.2. Specific Addons for Enhancement Shamans
2.2.1. Omen Threat Meter
Omen Threat Meter is the most popular addon for displaying the current threat levels on your target. We recommend you to use it to avoid taking aggro when the tank is still building up threat on an enemy.
| ISBoxer Quick Start Guides |
|---|
| Diablo III |
| EVE Online- Српски / Srpsk |
| EverQuest |
| EverQuest 2 |
| Lord of the Rings Online |
| RIFT |
| World of Warcraft- Dansk - Deutsch - Nederlands - 中文版 |
| Your game not listed? |
| Quick Start Guide for other games (older version here) |
| Supported Games |
This guide is also available in Dansk (WoW:Lynstartshandbog), Deutsch (WoW:Schnelleinstieg), Nederlands (WoW:Handleiding) and 中文版 (魔獸世界:快速入門指南)
- Too Long;Didn't Read? Try the Quicker Start Guide!
ISBoxer is the most feature-packed Multiboxing software available, and over the last few years has also become the easiest to use. As such, there are a lot of guides and videos available, some of which go into great detail on various features, many of which have been superseded by newer and easier to use features.
This guide will help you find the quickest and easiest way to get started multiboxing World of Warcraft, and how to get the most out of ISBoxer without confusing yourself. Football manager 2020 download for mac. We will try to cover in detail all of the topics a brand new multiboxer might need to know.
If at any point you don't understand something in this guide, please feel free to stop by the ISBoxer Chat Room, or the Discord for help.
Getting started
Start by using the Quick Setup Wizard as demonstrated in the Quick Setup video. This sets up a basic working configuration, complete with auto-assisting Action Bar hotkeys 1 through =.
The Quick Setup Wizard is pretty much self-explanatory, perhaps until the final page. The Quick Setup Wizard will ask you to pick your characters from a list of those that ISBoxer could find from your World of Warcraft save files. It's okay if your characters are not in the list. You can just type in the information in the boxes on the right.
The Quick Setup Wizard will also ask you to pick a Window Layout. Just pick one. There's no wrong window layout. It's just going to mean you see more, or less, of the various game windows. And you can do a different one (or customize it further) later.
The last page of the wizard has a bunch of options that help set up various Hotkeys and Game Key Bindings. Pay particular attention to the broadcasting 1 through = options at the bottom of the Hotkeys tab; by default, a visible overlay (a Menu) for your Action Bar will be created, but you can opt to not use this Menu in favor of invisible Hotkeys instead.
ISBoxer 42 (Beta): The last page of the wizard has undergone a revamp, and contains new options since this guide was written. However, the WoW-related settings and defaults are still roughly the same as before, with the exception that the visible overlay for your Action Bar is disabled by default. The Follow/Assist Mode should be set to the WoW option for you automatically ('Directly Follow/Assist current Slot (auto-generated WoW Macros)').
After running the Quick Setup Wizard, do an Export to Inner Space. You can find it in the File menu.
After setting up your configuration in ISBoxer, Export the settings to Inner Space to activate the configuration. This can be done from the File menu. ISBoxer does not need to be running during play, but it is common to leave it open in case you want to make changes during gameplay. Note that if you make changes to WoW Macros through ISBoxer during gameplay, you will need to /reloadui (or /console reloadui) in the game to reload the ISBoxer Addon; This will activate the macro changes.
Hotkeys created by the Quick Setup Wizard for WoW
- All ISBoxer Hotkeys are, of course, configurable.
- ISB42 - Base Hotkeys
- Alt+F: Follow Me (F for 'Follow')
- Alt+A: Assist Me (A for 'Assist')
- Shift+Alt+F: Toggle JAMBA/EMA Follow Strobing (F for 'Follow' again)
- Shift+Alt+I: Invite Others (I for 'Invite')
- Action Bars ('Combat Broadcast Hotkeys')
- 1 through =: Your Action Bar buttons, except with optional auto-assist and auto-interact, and optional modifiers
- ISB42 - Always On
- Shift+Alt+R: Toggle Keyboard and Mouse broadcasting (R for 'Repeater')
- Shift+Alt+M: Toggles non-control Key Maps (M for 'Maps' as in Key Maps)
Logging into the game
After using the Quick Setup Wizard and then Exporting the configuration (File, Export), you will need to launch your Character Set. There are 3 ways of doing so:
- Right click the Inner Space icon in the system tray, and find the Character Set listed under the ISBoxer Character Sets menu
- Right click the Character Set in the top pane in ISBoxer, and select Launch
- or, Create a desktop Launch shortcut. To do so, right click the Character Set in the top pane in ISBoxer, and select Create desktop Launch shortcut
Note that later on if you need to re-launch a specific window (say it crashes for some reason or you closed out one of the windows), all you need to do is launch your Character Set again and it will simply fill in the missing windows.
So now that you've got the windows open, there's a few things you might want to know. The first time you log in, the game is probably going to pop up a box to select your WoW account from the accounts on your Battle.Net account – this is because ISBoxer does not necessarily have the exact list of WoW accounts on your Battle.Net account. It is important to pick the right account in each window, so that ISBoxer will have the right character information for each one (otherwise, following and assisting will not work correctly). The right account in each window is already selected, in the drop-down box, so be sure to pick the same account from the pop up. If this is not done correctly, then the next time you Export from ISBoxer it will complain about account names not matching – that can be fixed by closing out WoW, and doing the Export again.
How To Get Addons Tauriwow Windows 10
Now that we covered the accounts, let's get to entering your password. Key Maps default to being enabled. If you have any of the keys 1 through = in your password, you will need to temporarily disable Key Maps to enter it – that's because those are reconfigured to perform auto-assist.
- There are two ways of toggling Key Maps
- Hit the hotkey Shift+Alt+M
- or, if the icons as shown to the right are visible, click the 'A,Z' button on the left to give it gray arrows. The icon is showing that, when enabled, this feature may translate a key into a different key than you pressed in different windows (which, as we are discussing, may make it difficult to enter your password or type in a chat window, etc)
Tip: While we have you looking at the icons, you might be wondering how to move them. The Quick Setup Wizard told you on the last page, but here it is again. Hit Ctrl+Shift+Alt+G to bring up the in-game ISBoxer Control Panel, and then the Click Bar can be dragged to wherever you like. After moving it, click Sync to put it in the same position on all windows, and click Save to save the position for the next time you launch the game.
If your password is the same across all of your accounts, you probably want to enter your password in all windows at the same time. You will want to temporarily turn on 1-to-1 broadcasting, aka Repeater, to accomplish that.
- There are two ways of toggling Repeater
- Hit the hotkey Shift+Alt+R
- or, if the icons as shown above are visible, click the 'A,A' button on the right to give it green arrows. The icon is showing that, when enabled, this feature will broadcast the key you press to all of the other windows.
Note that if both Key Maps and Repeater are on, they are both active, and Key Maps always trump Repeater.
After entering your password, the first time you log in you may need to select your Server and the right Character in each window. After the first time, these things will be remembered for each window, so logging in will be quick and easy.
At the Character Selection screen, click on Addons and make sure that the 'ISBoxer' Addon is not disabled. If the Addon is disabled, any macros ISBoxer uses will not work – including assist, follow, invite, and so on.
- The typical login sequence, after the first time, goes something like this
- Turn Key Maps off
- Turn Repeater on
- Type password and press Enter
- Wait for Character Selection screen
- Press Enter
- Turn Key Maps on
- Turn Repeater off
Understanding Key Maps vs Repeater
First, Key Maps are intended to generally be on, and Repeater is intended to generally be off.
Key Maps are powered by various Hotkeys, which when activated do something that you specifically want, like /assist and cast a spell. The only time Key Maps need to be off is if you intend to use those Hotkeys for other things instead, like to type in your password, or chat in the game.
Repeater is a simple broadcast of exactly the buttons you push, and the way you move your mouse. The only time Repeater needs to be on is if you intend for every button you push and every movement of your mouse to be broadcast to the other windows, like to type in your password on all windows at once, or accept or complete a quest, and so on. It is possible to use Repeater more generally by assigning a white or black list, but this is not recommended –- a Key Map can instead be created with all of the keys and key combinations needed, using the Mapped Key Wizard (see 'Quickly add many hotkeys, optionally with auto-assist' section below).
With that in mind, let's go.
Beginning Gameplay
So you're in game. What now? Start by hitting the Invite hotkey, Shift+Alt+I. If this doesn't invite all of your other toons, then the ISBoxer Addon is probably disabled – enable it on all Characters from the Character Selection screen.
Depending on your other Addons, you may need to manually accept the invite on all of your toons:
- Turn Repeater on
- Watch the mouse cursor in one of the inactive windows
- Click the Accept button on all windows at the same time
- Turn Repeater off
Make your other toons follow you by pressing Alt+F.
Go kill something to see that the auto-assisting Action Bar hotkeys (1 through =) are set up to auto-assist and broadcast. Clicking the buttons in the game with your mouse will not auto-assist; if you want to click them it will take extra work to configure that. For now, just make sure you're pressing the hotkeys on the keyboard instead.
Interaction with NPCs
World of Warcraft has a relatively new feature called Interact with Target (IWT for short). This lets you set a Key Binding in WoW's in-game options to do the same thing that right clicking would normally do – open a merchant window, a gossip window, loot a corpse, auto-attack an enemy, and so on. Additionally, when used with Click to Move (CTM for short), this will cause your characters to move toward the NPC if they are out of range. Between the two, this provides a powerful and simple way for multiboxers to interact with NPCs, as well as keep their melee characters in melee range during combat, and loot after.
ISBoxer's Quick Setup Wizard sets up most of what you need to use the Interact with Target feature. However, World of Warcraft does not provide a default key binding, so you will need to configure one. In the game's Key Bindings options screen, scroll down to the Targeting section and find Interact with Target. It doesn't really matter what you set the key binding to, but I've found G to be convenient.
- As mentioned above, set up the key binding, in the game, on each of your characters. (If you're using character-specific key bindings, then this will need to be repeated on every single character that you play, otherwise key binds are assigned globally per WoW account)
- In the top pane in ISBoxer, select ISB42 - Base Hotkeys under Key Maps
- In the bottom left pane, click on Interact with Target
- In the bottom right pane, at the top, is a Hotkey option. Click the < to pick a Hotkey. It can be the same key combo you selected in the game, but I personally use Alt+G instead of just G. This allows me to type using the G without having to turn the Key Map off first
- In the top pane, select Variable Keystrokes
- In the bottom left pane, select Interact with Target under Variable Keystrokes
- In the bottom right pane, at the top, is a Default Key Combination option. Click the < to pick a Key Combination. Note: this must be the same as the key configured in the game for Interact with Target (from Step 1).
After you Export again and ISBoxer reloads the configuration in the game, your new IWT key should work. Target an NPC and press the new hotkey, and your characters should all interact with it.
Alternatively, you can refer to the setup gif for setting up Interact with Target, or watch the Post-Wizard Setup Video by MiRai, which also touches on the subject.
Quickly add many hotkeys, optionally with auto-assist
ISBoxer's new Mapped Key Wizard will help you quickly and easily create many hotkeys of different types, like these:
- Hotkeys that just broadcast
- Hotkeys that assist and broadcast
- Hotkeys that Round-robin
- Hotkeys that broadcast and temporarily enable Mouse Repeat until you click
- .. and more, but these are most common
Here's how to use the Mapped Key Wizard:
- In the top left pane, under Key Maps, select 'ISB42 - Custom Hotkeys'
- In the bottom left pane, right click on Mapped Keys and select Mapped Key Wizard.
- The wizard will ask you to pick a type of Mapped Key to create, and provides descriptions of each kind. Pick the one that sounds the most like you would like to configure now, and click Next
- The next and final page of the wizard will have options specific to the kind of key you're setting up, usually including:
- The Key Combination(s) to set up for broadcasting
- The Target window(s) to send the key to
- Whether to Hold the broadcasted key while you hold the Hotkey, or to instant-fire it when you Press, or Release the Hotkey. Note that if you'll be broadcasting a movement key, you will probably need to use the Hold mode.
- Click Finish
- Export to Inner Space!
Performance considerations
One of the things the Quick Setup Wizard sets up is Instant Swap. What this feature does is sync the actual resolution of all of the game windows, such that even when shrunk, the windows are still rendering at the full resolution. This will somewhat reduce your framerate (FPS), but is required to enable Instant Swap and provide perfect mouse broadcasting. If you don't need Instant Swap or perfect mouse broadcasting, a performance increase can be achieved by simply disabling this option in your Window Layout.
To disable Instant Swap:
- In the top pane, click on your Window Layout under Window Layouts. It will usually have the same name as your Character Set
- In the bottom right pane near the top under Main region switcher, uncheck Instant swap
How To Get Addons Tauriwow On Pc
Using multiple WoW folders
How To Get Addons Tauriwow On Kodi
If you are currently using multiple WoW folders to keep separate configurations, this section is for you. If you do not currently use multiple WoW folders, the TL;DR version is that ISBoxer provides file virtualization for your Config.WTF file automatically, so there is no reason to use multiple folders.
See Multiple game folders